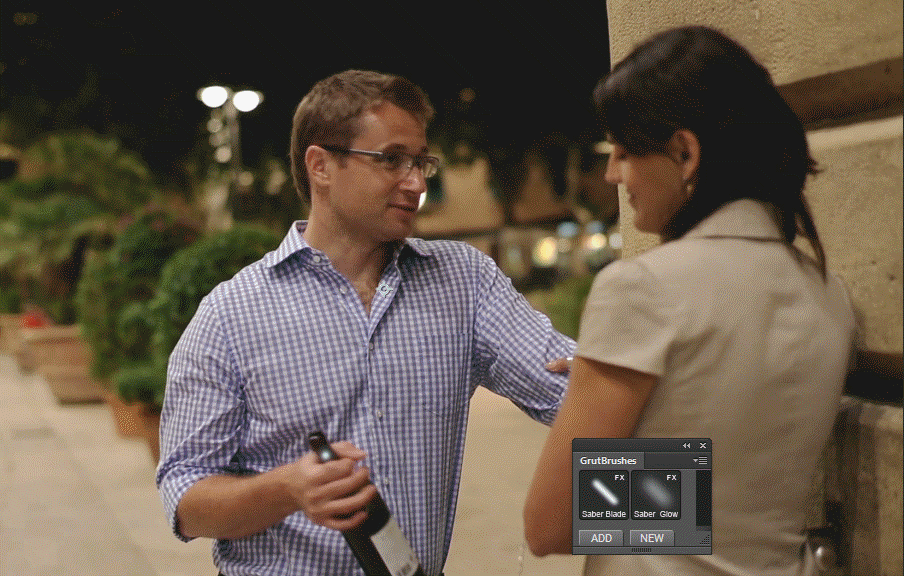
Relive your memories of a night out with friends as a glorious Lightsaber battle instead by adding Lightsabers to all your photos in just a few clicks with these free Photoshop brushes. Use the hashtag #drinksaber so that I can find your creations!

Q: How do I install the Lightsaber Photoshop Brushes?
A: The short version is: drag the tpl files (and only the tpl files) into Photoshop (not into a document)
– thats it! you’re done –
This PDF is included the zip file and has detailed instructions.
But…If you have Photoshop CC 2014 or 2015 you may want to install the free GrutBrushes Artist’s Toolset Panel plugin first (you can download it from your account page after you checkout) and then install the brushes into the GrutBrushes panel but they work just as well without it.
Where do I find the LightSaber brushes in Photoshop?
If you installed the TPL files manually, You will find them in the Tool Presets panel (Window > Tool Presets). Tip: If you don’t see them, uncheck the “current tool only” box in the Tool Preset Panel
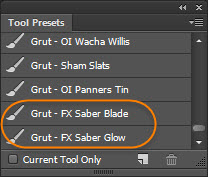
If you installed them via the GrutBrushes plugin (Photoshop CC only) just click on the brushes in your panel (Window > Extensions > GrutBrushes)
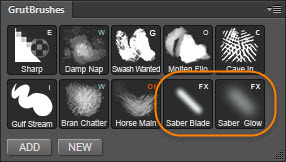
How do I add Lightsabers to my photos?
- Install the lightsaber brushes into Photoshop
- Open a photo you want to add lightsabers to
- Select the “Saber Blade” Photoshop brush tool
- Holding down shift (to draw a straight line) Click once at the starting point and then at the ending point.
- Select the “Saber Glow” Photoshop brush tool and repeat step 4
Photo courtesy Michael Coghlan
How do I get more GrutBrushes Photoshop brushes?
Sign up for the (very infrequent) newsletter and you will get a free Photoshop watercolor brush
Still want even more Free Photoshop Brushes?
There’s another free Photoshop brush available on the the free Photoshop brush of the week page (a new one every week!) That’s 52 free Photoshop brushes per year.
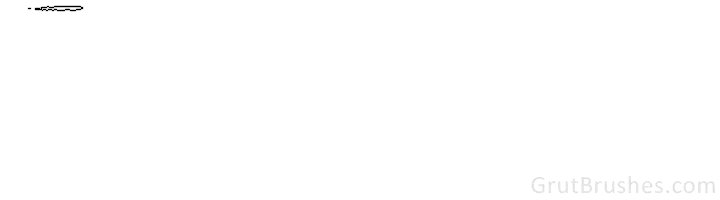

wont load in PS creative cloud 6
this is super cool and would love to be able to use it
Hey Patrie, It should work, can you tell me where you got stuck? There are about 5 tips you can try here including:
– Make sure you unzip/extract them to a folder onto your hard drive first. Don’t just drag them out of an opened zip file, it wont install
– Only install the TPL files. Don’t drag the PNG or PDF files into Photoshop.
– You can also try dragging the TPL files onto the Photoshop app icon.
– You can also try double clicking on the tpl file and if Photoshop is properly configured it should install into your Tool Presets panel.
Hmmm. It should load in CS5.5 and up. Did you get an error message that you can share?
Wouldn’t load in CS6. Is there a minimum version on this tool preset?