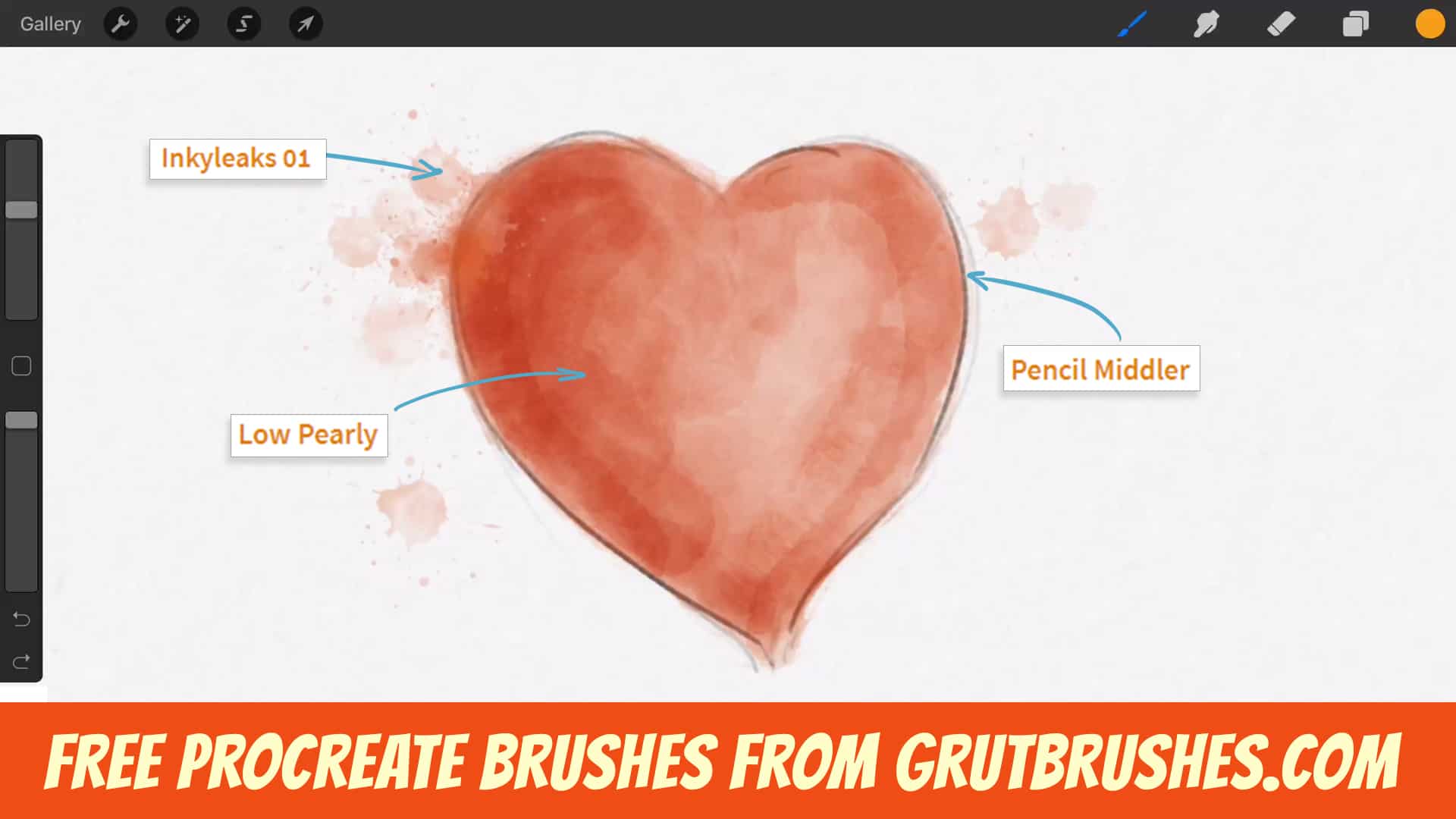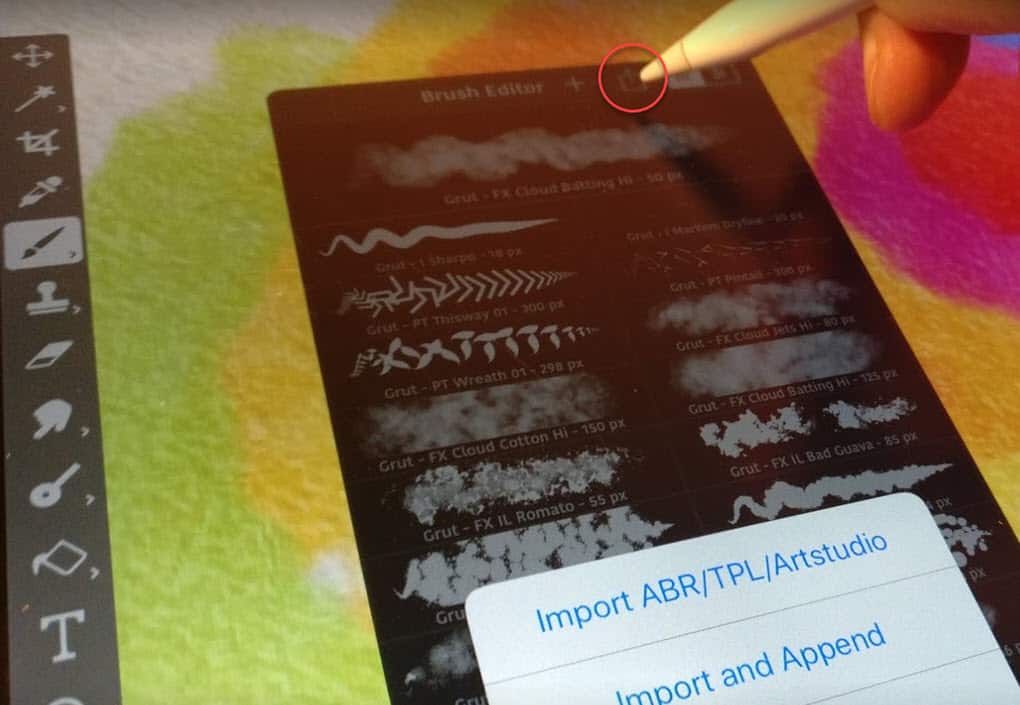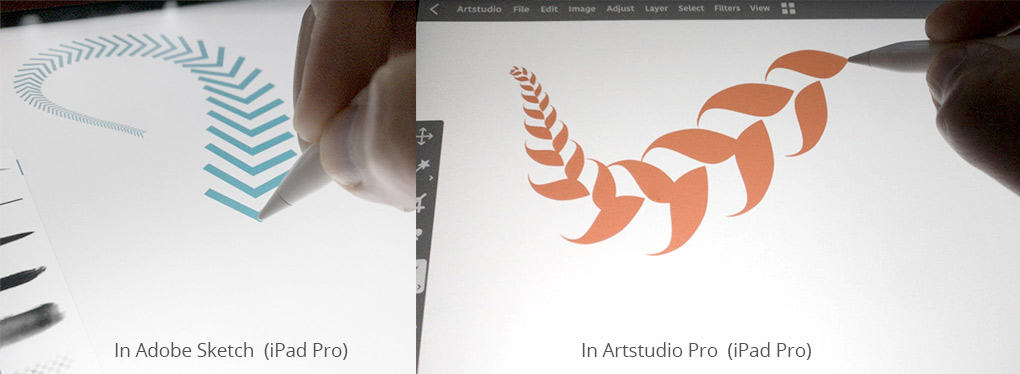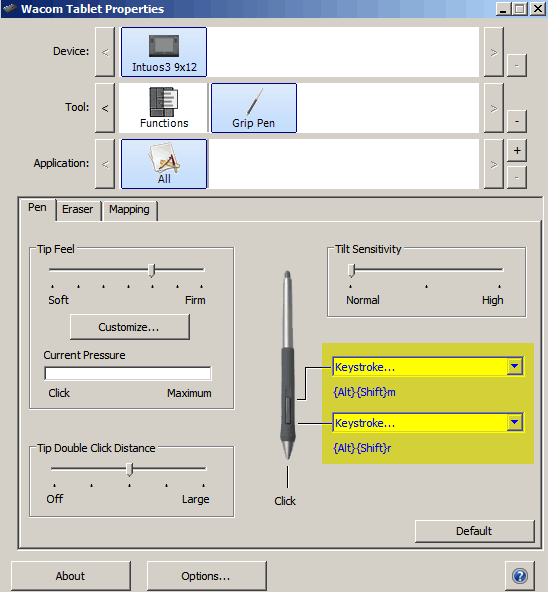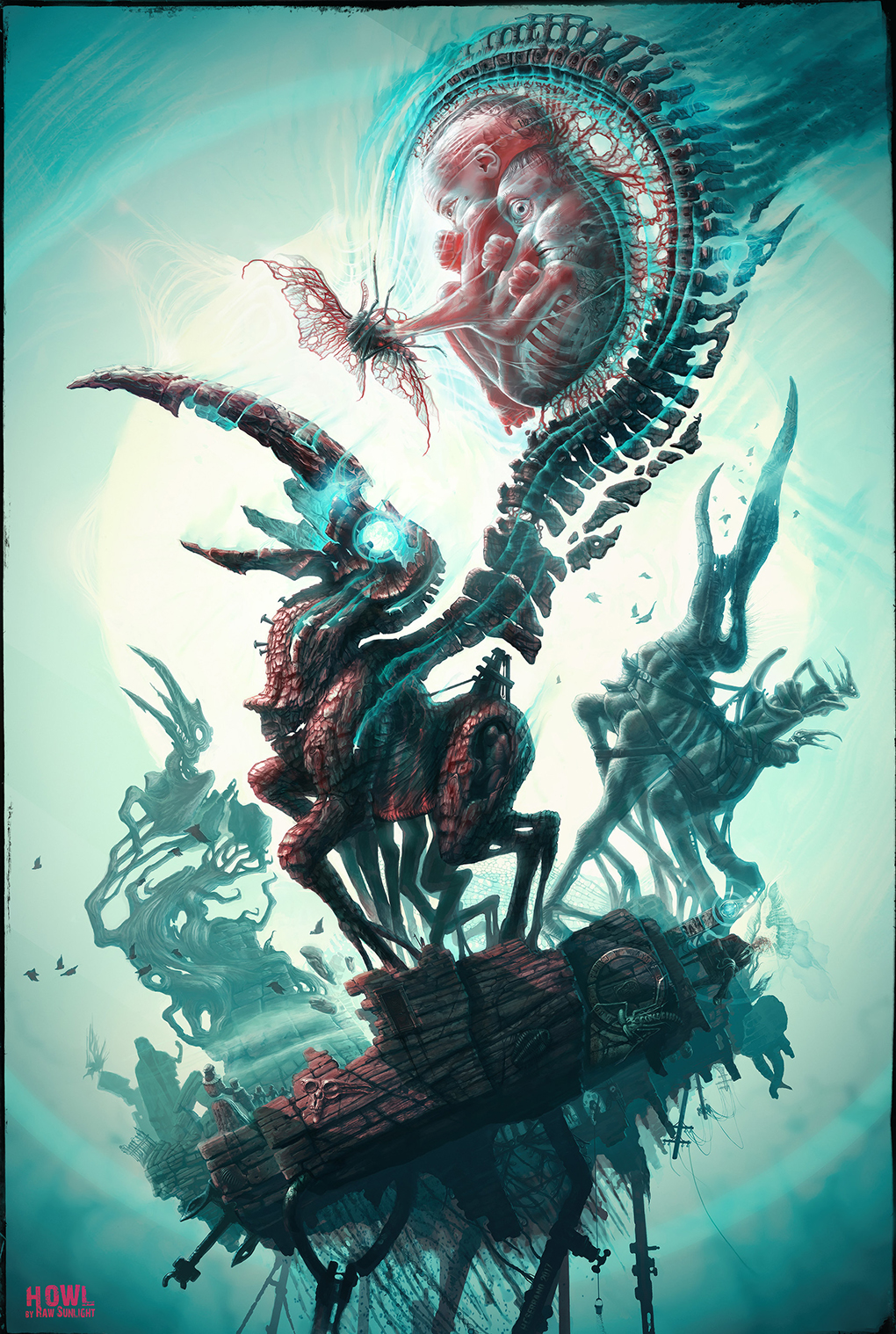Update 2 – 2019:
The plugin is working again! If your GrutBrushes plugin stopped working after you updated Photoshop. Uninstall it (instructions here) and then re-install it and it will work (you can download the latest version from your downloads tab in your account or get it here if you never had it)
Update 1 (23 Oct 2018): The problem seems to be affecting Mac only. I have been able to confirm that the GrutBrushes plugin still works on all 3 updates to Photoshop CC v20 that I’ve seen so far on Windows
Original Post (18 Oct): It seems the latest Photoshop update is not compatible with the GrutBrushes plugin and will cause it to stop working. The brushes still work of course, the problem is just with the plugin. I have written to my plugin developer to see if they can help, but until then it looks like updating to the latest version of Photoshop will disable the GrutBrushes plugin. Re-installing it does not seem to fix it.
I have written to my plugin developer to see if they can fix it and I will let you know here as soon as I hear back. In the meantime, be aware that if you update Photoshop to the latest version, you will lose access to the GrutBrushes plugin! (Your settings should still be there and I hope they will return if I can get the plugin working again)
If you want to keep the old version of Photoshop installed as well as the new one you can uncheck the “remove old versions” box when updating. This will install the new version and keep the old one installed.
Keep in mind this means you will have two separate versions of Photoshop on your computer,
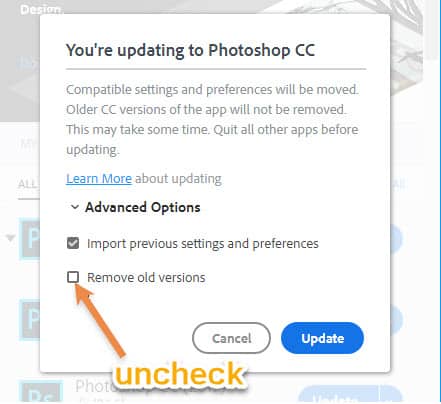
You also have the option of re-installing older versions of Photoshop from the Adobe Creative Cloud app:
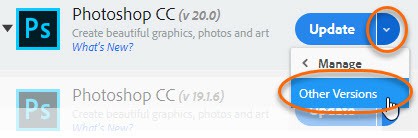
if you have already upgraded and don’t want to install the previous version you will have to access the brushes from the Tool Presets panel.
I’m very sorry for this but I had no idea Adobe would be doing this. I hope I can find a solution soon. Stay tuned. I will update you here as soon as I hear.