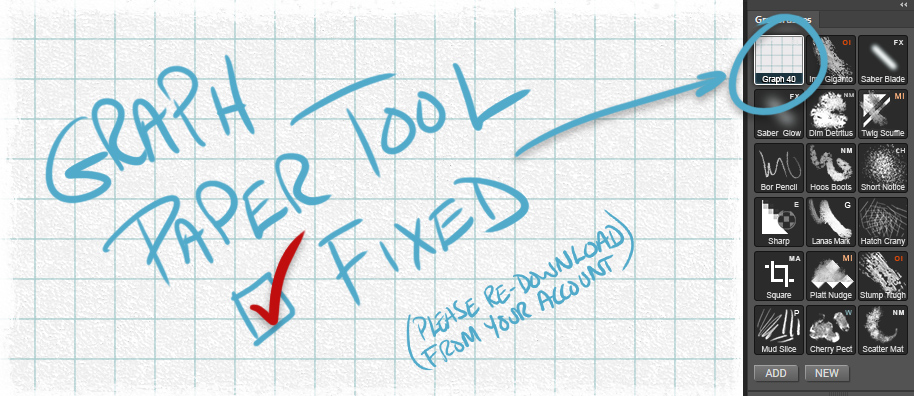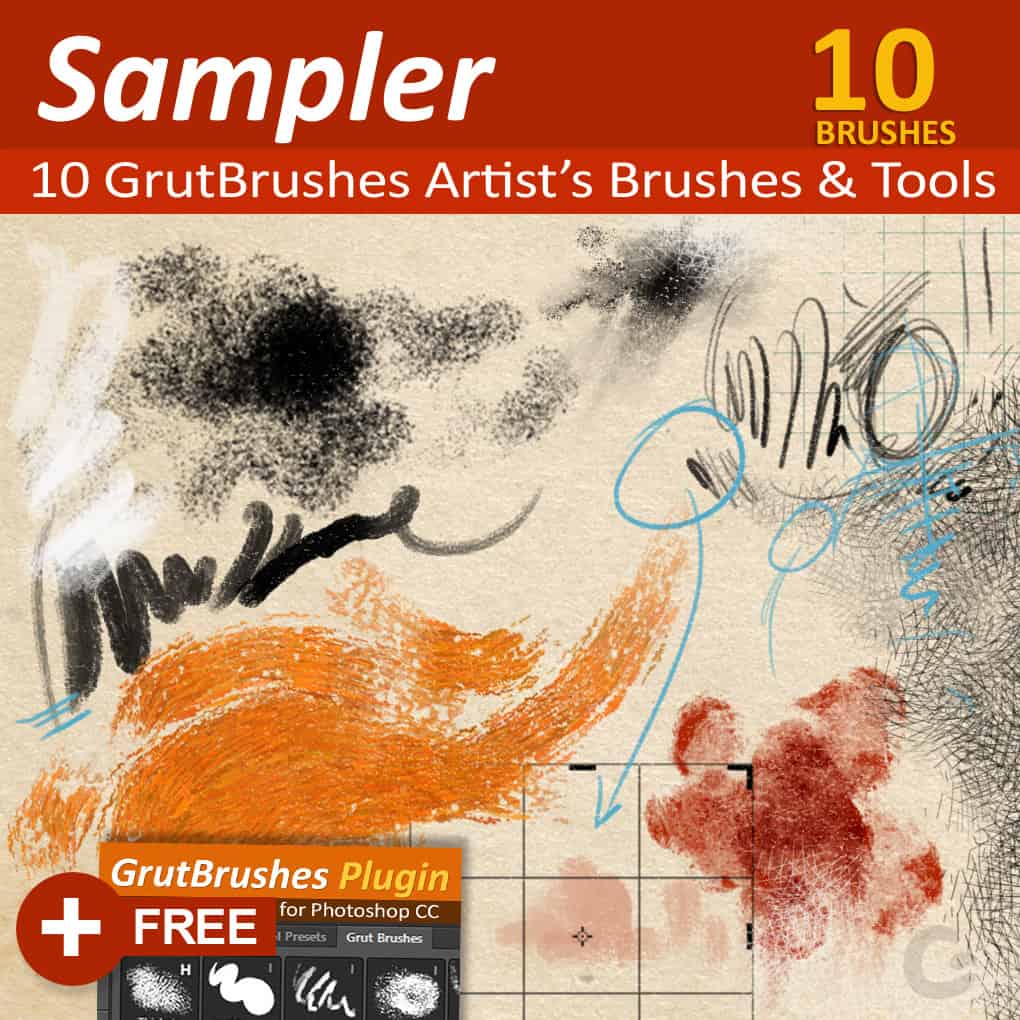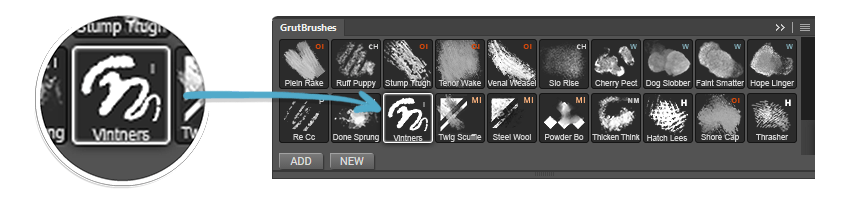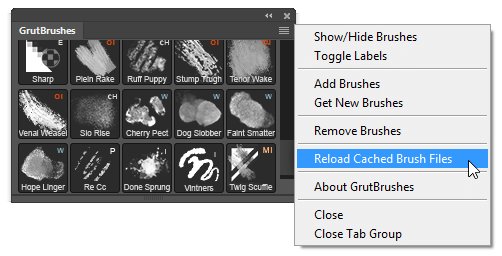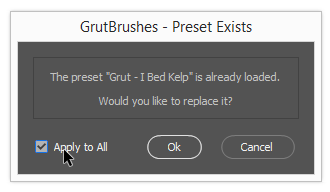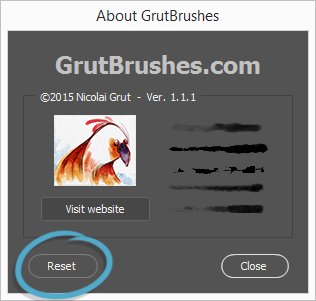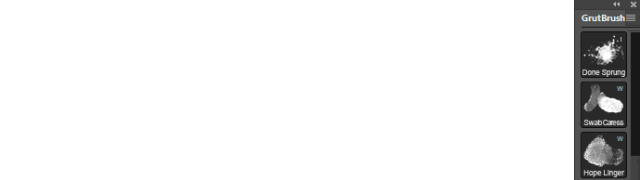This week’s free GrutBrush ( grutbrushes.com/freebrush ) is a specialty brush which mostly means that it doesn’t quite fit perfectly into any of the traditional media categories like charcoal, ink, watercolour, etc. Nor does it quite fit into my catch-all category “Natural Media” where I normally place brushes that behave and look like traditional media. This is what I call a ‘Specialty’ brush. Tthey tend to have a look that is quite unique that makes them suitable for one particular tasks rather than general drawing or painting. you wouldn’t chose a specialty brush to take a message while on the phone or draw a map to your house.
Making this image
To create this drawing I alternated between black and white a lot (using the ‘x‘ key shortcut) and used the white to carve away at the black lines, sometimes shaping them into finer points than the brush weight allowed. When I was done, I turned the layer into an overlay, over the paper texture and toned down the white parts of my drawing using hue/saturation to the point where it is still just slightly visible, almost as if it’s a faint water stain, like wet sand off a shoreline. I then added a tetxured overlay of the paper on top of the black areas to give it a more ‘lived in’ look and integrate it a bit more with the paper backing. A flat layer of colour on a natural background always looks too artificial to even be a part of it’s own background, nothing in real life is one single colour or tone.
Having more fun with the brush of the week demo doodles
This drawing is also the start of a bit of a departure from the usual demo images, not in the content or style, which is my usual doodley sketch style, but in the rules I set for myself when creating it and it’s something I hope to be doing more of from now on. For the past year, I usually set myself pretty tight rules on how I present the demo images, I try to make sure I only use that one brush, ‘as is’, I don’t change the width, I don’t manipulate the appearance of the lines, I used to stick to only one that brush for the whole piece. In the beginning I even tended to restrict myself to black and white to present what I felt was the most accurate depiction of what the lines look like so that you know exactly what you’re getting when you download the brush. This year I am going to try (spare time permitting) to relax my self imposed rules and have a bit more fun with the brushes for a few reasons:
- You can always click through to the brush page on the website and see all the technical details there including an animated preview showing exactly what it’s like to draw an unadultarated brush stroke in black on a white background.
- It’s a free brush, so I am not sure why I feel like I’m doing a bait and switch just because I used an eraser to tidy up a splotchy area of one line or added a texture, or changed the line width. I realise that I shouldn’t shy away from showing unconventional uses of the brushes the point is to show you what you can do with an art tool, and part of that should be to get creative with it, I’m not making a schematic for a medical device!
-
The final reason is mostly for me. While following strict rules may be a reliable way to immediately showing what the brush looks like, that’s not very conducive to creativity or fun. I always tell myself “Just stick to using the brush as is, consider this drawing a product demo and then later you can have some fun with it and do something more creative” but in reality, later never comes. Making the brush of the week is often the only time all week that I actually do any doodling so If I don’t use the ‘free brush of the week’ in a creative and fun way when making the demo image, I may never get to it again! It does me good to remind myself that I started making these brushes was a way to add creativity back into a stressful work life, and I hope I can share some of the benefits with you.So from now on I’m going to try to be a little looser with the brushes and play around a bit more. Hopefully I’ll take advantage of my relaxed rules and start having a bit more fun with the brushes, and Im sure you’ll forgive me if I add in a few flourishes with other brushes and take a few liberties with the technical details. I promise that the images will always be primarily driven and inspired by the brush I am giving away.