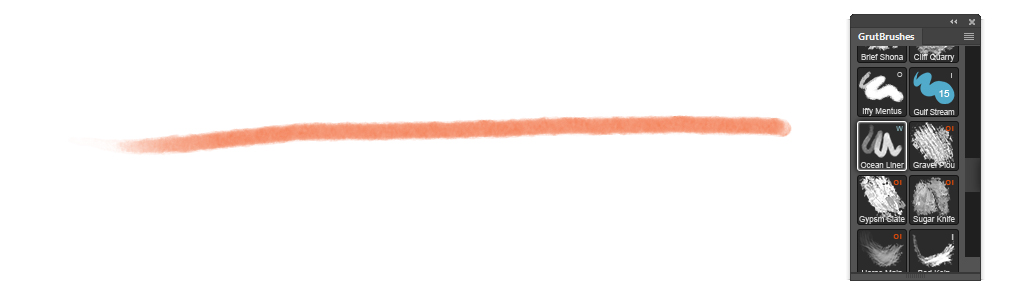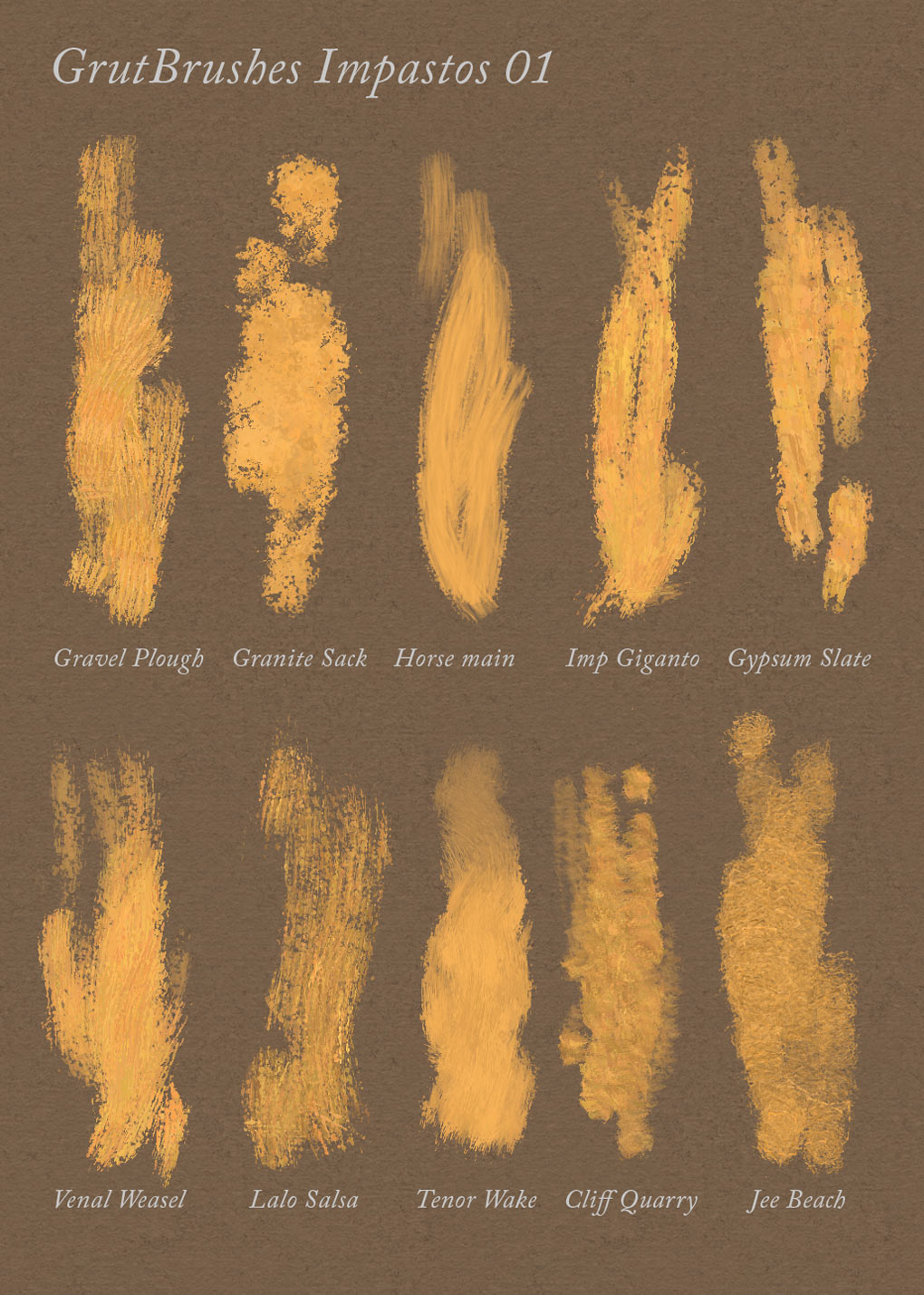A customer told me that she always works in 600 dpi and wanted to put her artwork into an Art Surface and make sure it remained at 600 dpi so I made this video for her, showing two different ways to do it. There’s a text summary below the video
Method 1
Change the dpi to 600 dpi with resampling off (unchecked) Then paste your 600 dpi image into it (into the green ‘Artwork’ layer)
Then you can use the crop tool to increase your canvas size to any size you need and the background will magically fill in the paper texture seamlessly.
Continue reading How to Scale a Photoshop Art Surface Paper texture to 600dpi