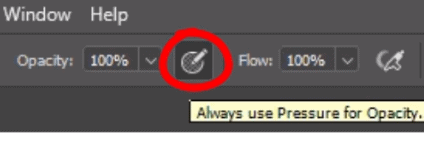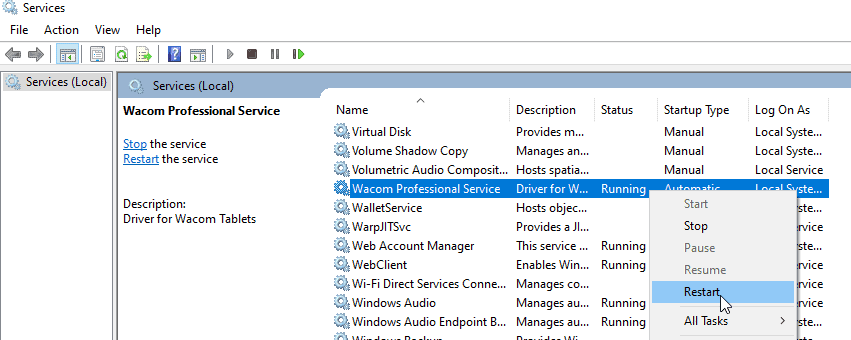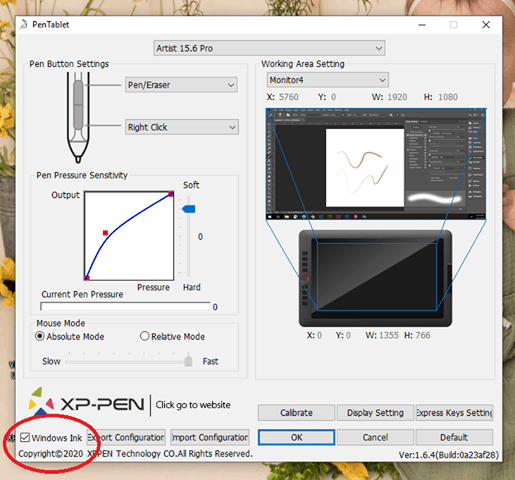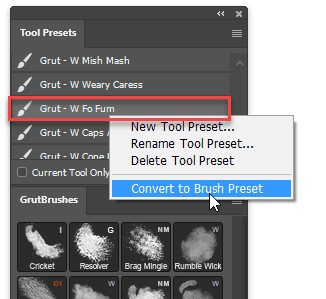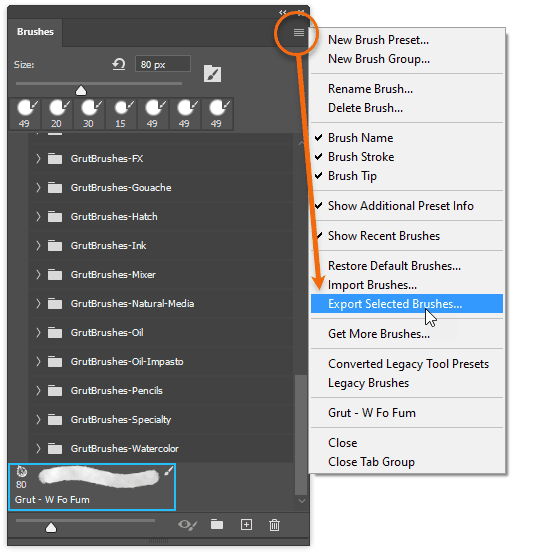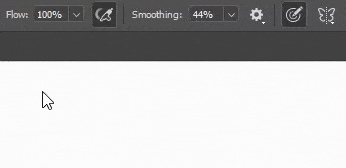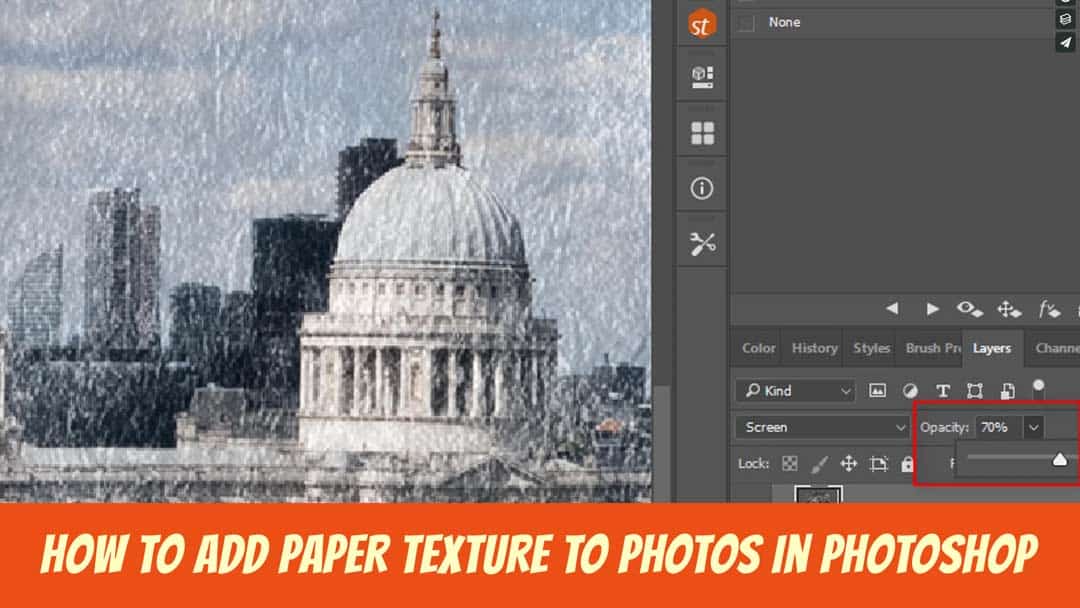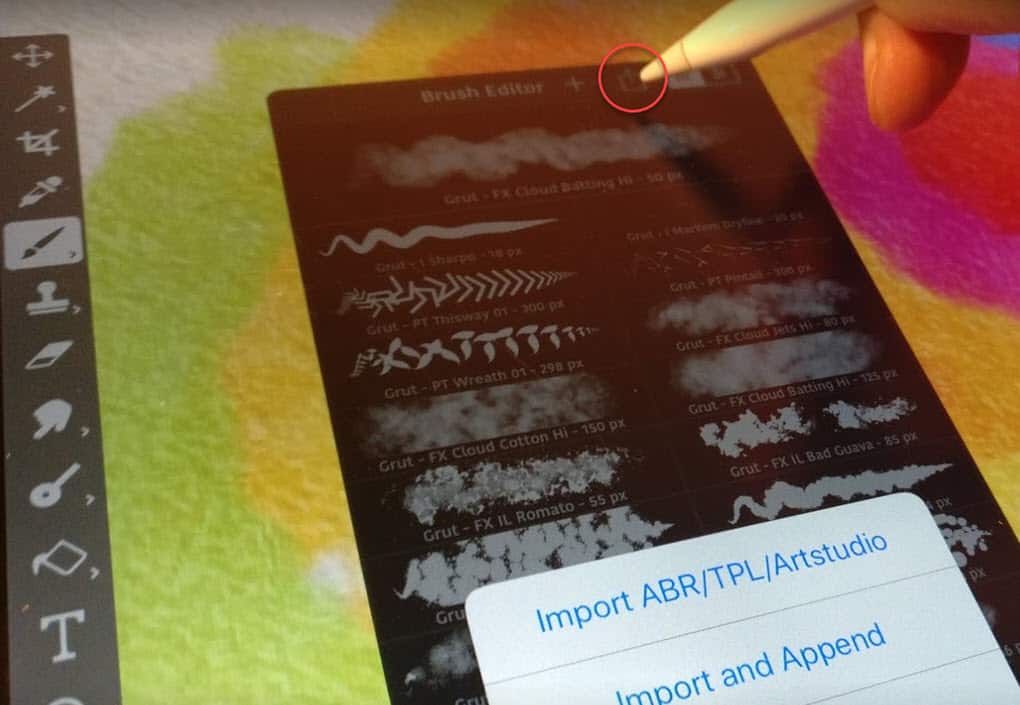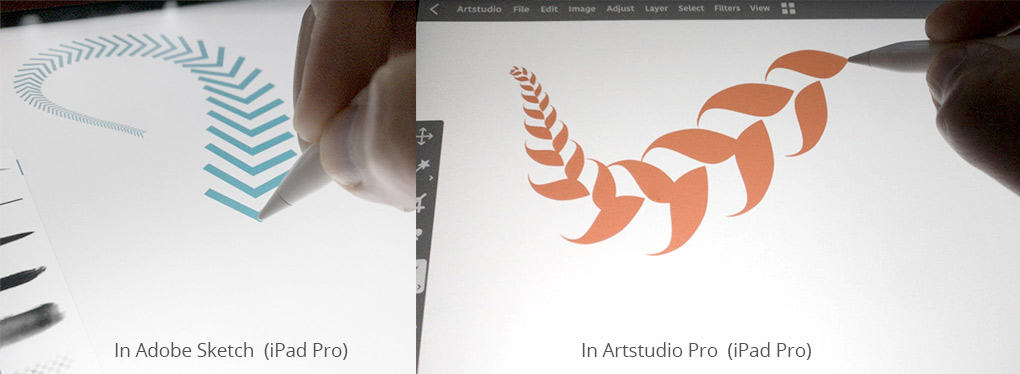This video is available in multiple languages, select yours from the globe icon on the video
New free Procreate brushes added every week
How To Install the Procreate Brushes From the Brush Browser (Step by Step text tutorial)
1. Visit the Procreate Brush Browser to download a Procreate brush
2. Scroll through the brushes to find one you want. You can filter by brush type (watercolour, ink, pencil, etc) or even search by keyword
3. Tap the thumbnails to see a video preview of each brush
4. When you find a Procreate brush you want to install, tap the "download" button to download it to your iPad
5. The download will begin. You can see it by tapping the little down arrow in the top right of your Safari browser
6. When the .brush file has finished downloading, tap the file name
7. The brush will be imported into Procreate
8. When Procreate opens, you can tap on the brush icon and your new brush will be in there
Can't Find The Brush You Downloaded?
You can always find your downloads later by opening the "Files" app and your downloaded brushes will be in there.
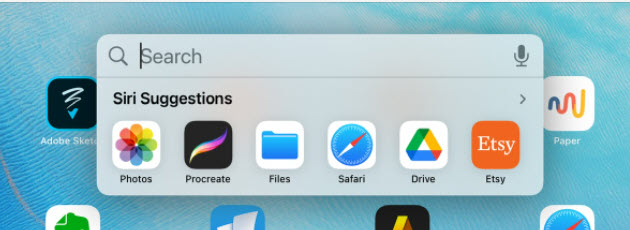
use the FIles app to find missing Procreate brushes that you downloaded
Can't find the Files app? Swipe down on your Home screen and type "Files" and the Files app icon (blue folder) will appear
Tap the brush you want to install and it should install into and open Procreate. If that doesn't happen, tap and hold on the .brush file in Procreate and choose to open in the Procreate app
Tip: To save the brush to your own drive (in case you get a new iPad one day) tap and hold on the brush, choose "Share" and save it to a safe place on your favourite cloud drive (DropBox, Google Drive) or Air Drop it to your other devices.
Download even MORE great Procreate Brushes
Apart from the free Procreate brushes in the Procreate brush browser/downloader above, you can also get all the GrutBrushes Procreate brush sets that exist today and any new ones published in the next year for just $20 here
That includes all the Procreate watercolours, the full Procreate pencil set, the Oil Impasto set, the inks, literally every Procreate brush I've made and will make for the next 365 days.'