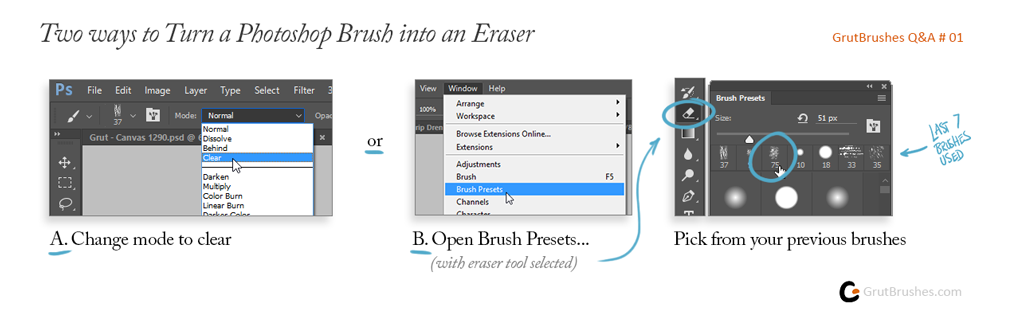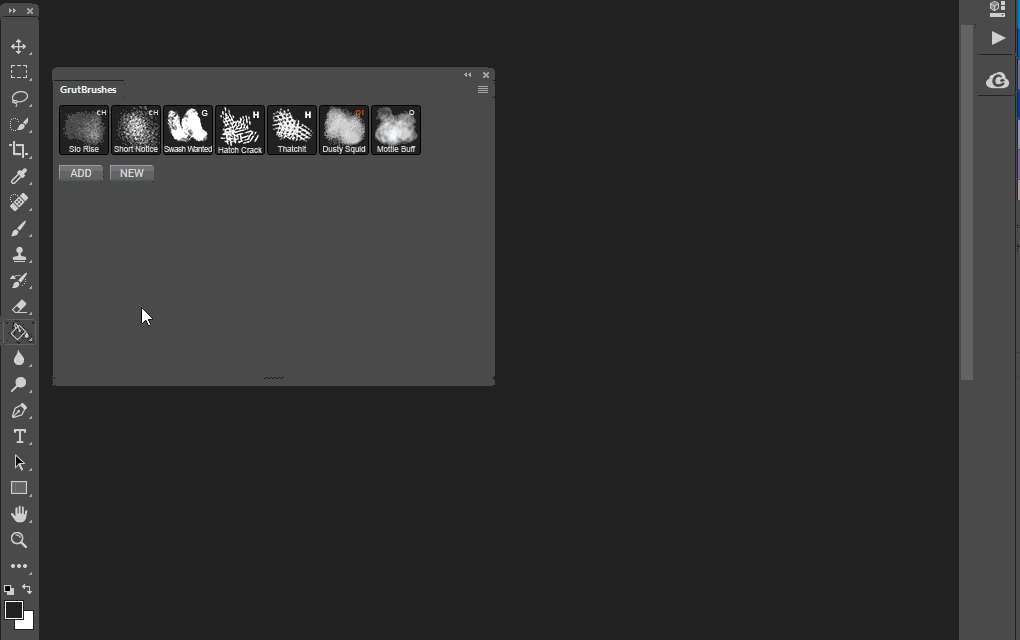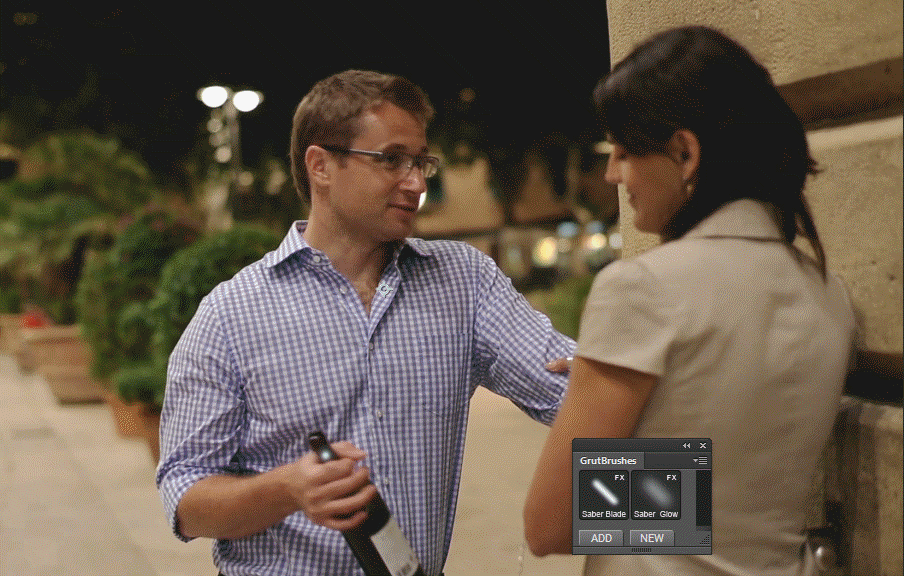Here are a few quick tips to get you going with the Photoshop Impasto brushes
I will be doing a series of tutorials on how to use the GrutBrushes Photoshop Impasto brushes but this short video above shows a few brief tips.
To summarise:
– Vary your stylus pressure and use short strokes for a more organic look
– Use a flatter Photoshop brush to block in large areas
– Press softly on your stylus to blend or soften texture
– Push harder when you want more texture
– Use alt/option to pick colours from your painting
Brush Strokes and animated previews
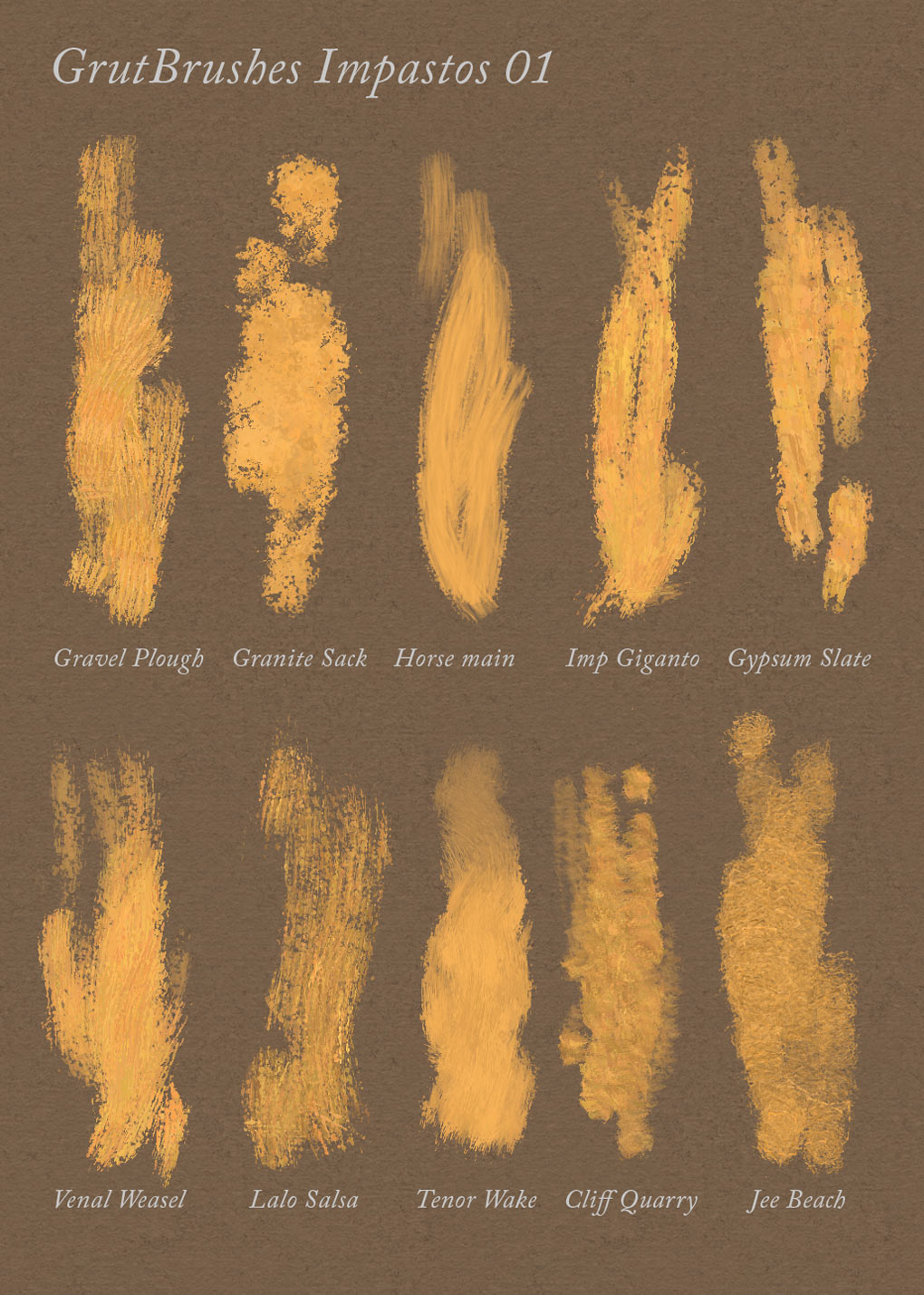
(Mouseover or tap the icons below to watch the Photoshop brushes drawing ‘live’!)