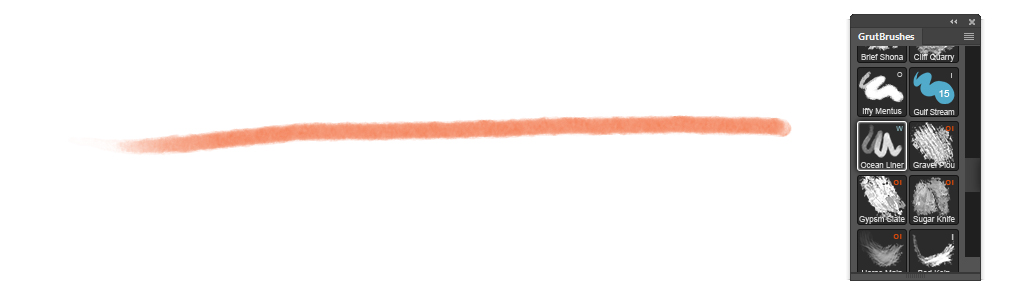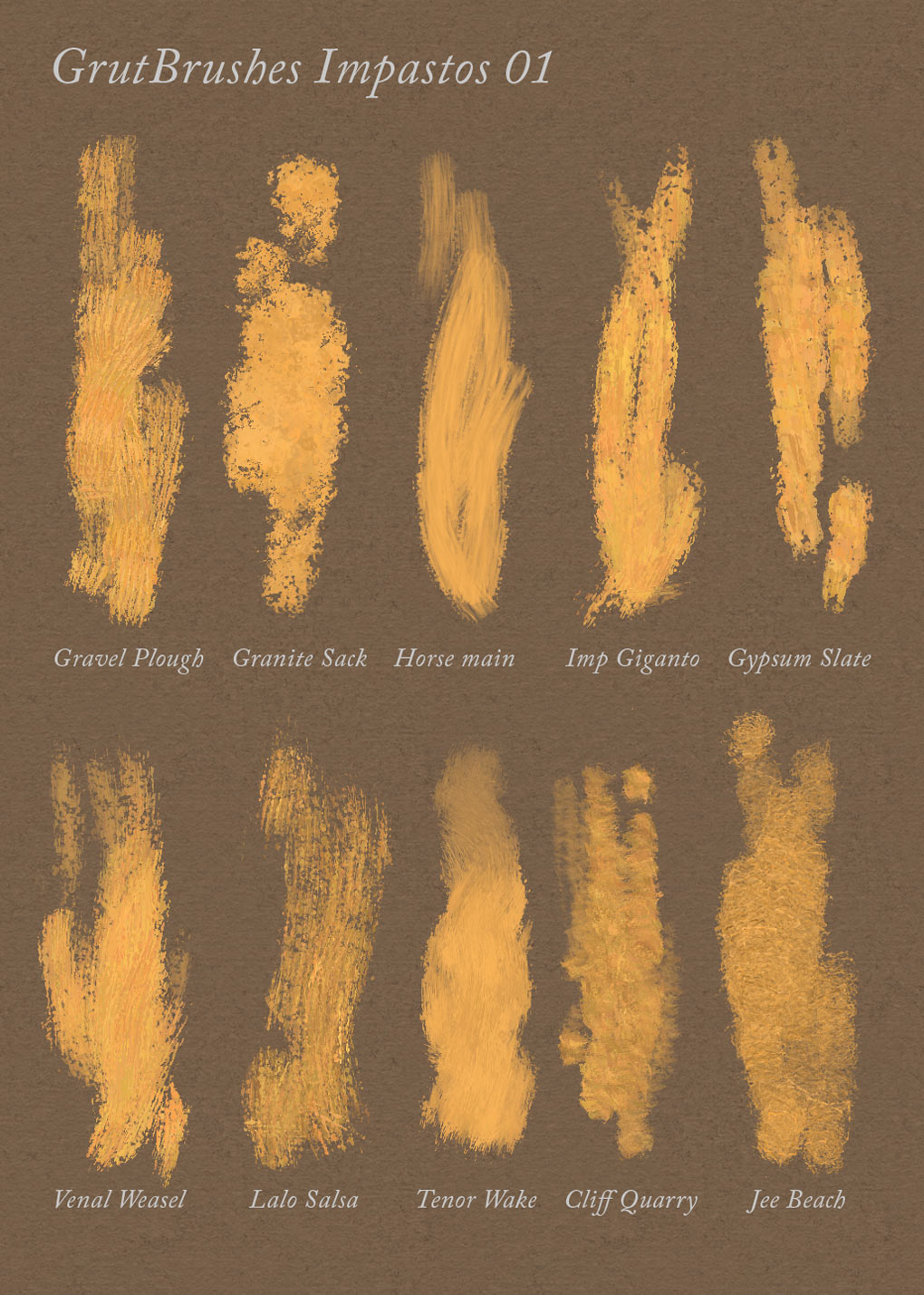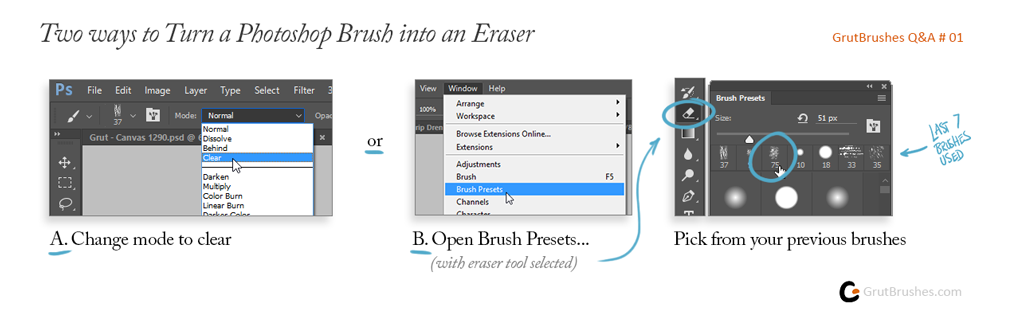Yes, it’s true that you can import Photoshop ABR brushes into Procreate and most of the GrutBrushes Art Brushes will import and Procreate will convert them.
BUT…I should start by stating that I don’t recommend importing Photoshop ABR brushes into Procreate if you can avoid it. It’s always going to be better to install the native Procreate .brush format brushes whenever you can.
When Procreate imports an ABR it does an incredibly difficult conversion, and it does it amazingly well, but it’s still a conversion and you will find that many of the brushes don’t look exactly the same as they do in Photoshop and you will find an occasional brush that just don’t work at all.
For this reason I recommend installing my native Procreate brushes instead of the Art Brushes Complete Photoshop brushes set, but I understand that since I have about 5 times as many Photoshop brushes than Procreate brushes, people will still want to import the Photoshop Art Brushes into Procreate so I made this step by step video tutorial to show you how to do it on your iPad:
Video Tutorial: Converting GrutBrushes ABR Photoshop Brushes into Procreate

Note: The Photoshop to Procreate video tutorial above is available in many languages (German, Spanish, French, Korean, Japanese, Italian, etc) just click on the globe in the bottom right to choose your language and/or subtitles where available. Feel free to email me to request additional languages!
“Procreate can convert any Photoshop ABR. All the brushes I converted imported perfectly”
I hear this a lot and it’s tempting to think that Procreate can convert absolutely every Photoshop brush you throw at it because it does such a good job, but unless you have used that brush in Photoshop, it’s almost impossible to know if a brush has converted properly.